| FAQ | iOS | Mac |
The Basics
EditingImporting and Downloading dataTroubleshooting
|
Accessing User DataThe Easy WayThere are two main ways to access your user data, in case you'd like to back it up or if you need to send it through to support. The first is the easiest. 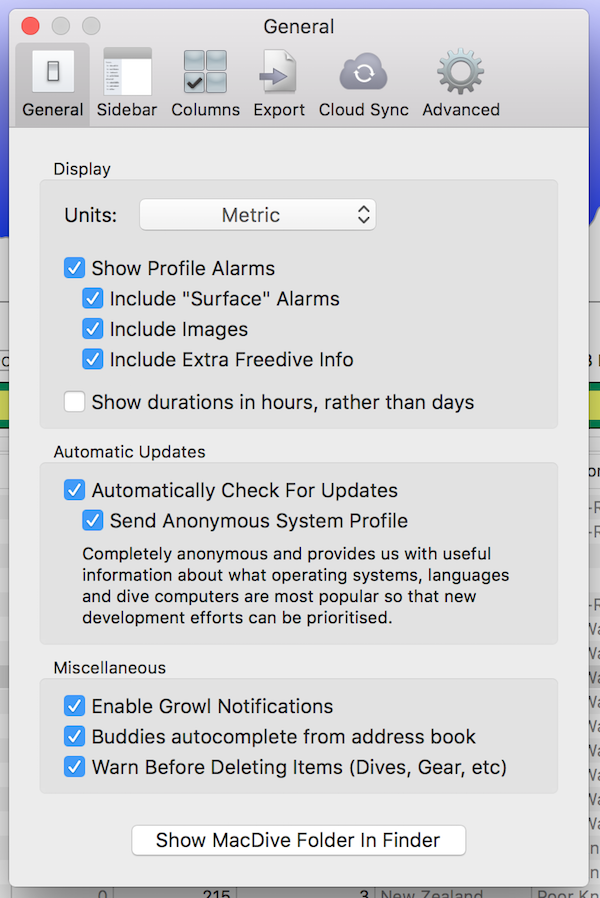
Open Preferences and go to the General tab. Click Show MacDive Folder in Finder at the bottom. This will open a new Finder window where you'll see your user data, your images, etc. The Hard WaySometimes the easy way may not be possible. In that case, fear not - you can still access your data. This is generally useful if we need to troubleshoot an issue for you (for example a crash, where you can't use the method above) and require your data to investigate. Your data is found in the following folder: /Users/your username/Library/Application Support/MacDive/ However on recent versions of OS X, the "Library" Folder is hidden from view by default. The following steps explain how to find it:
Moving your data to another computerThe simple way to migrate all of your existing data to another computer is to use the built in cloud syncing. If you already have it enabled on the old computer, then enabling it on the new computer will sync all of your dives over. If not, you can manually copy your data over. Using the Easy Way above, open your data folder on the old computer. Copy all of the files from the MacDive Finder window to the new computer. Repeat The Easy Way on the new computer, and put all of the MacDive files you copied in to the MacDive Finder window. |