| FAQ | iOS | Mac |
The Basics
EditingImporting and Downloading data
Troubleshooting |
Downloading DivesMacDive supports many different devices and file formats. Downloading from a Dive ComputerFirst, check out the Supported Devices page and make sure your device is supported. MacDive supports most devices natively, with no setup required. However, certain models require a USB driver. Please check the devices page to see if one is required. If you are unsure what is required or have any trouble, feel free to drop an email to support@mac-dive.com and we can talk you through whatever is required. Make sure to mention:
PC Transfer ModeSome devices will automatically prepare for download once you plug them in. You'll often see the display on the dive computer change to Data Transfer or PC Transfer or something similar. However, some require being put in to transfer mode manually. This is usually to save battery so you don't run out of juice before a dive! The best time to enable data transfer mode is just before you click Import (or use the convenience download functions mentioned below). It's best to get the device ready before telling MacDive to download from it. If you're unsure whether this is required, consult the user manual for your device or drop us an email on support@mac-dive.com. Starting a downloadHopefully if you've gotten this far, you're ready to download. Pop up the import window. You can do this in a few ways:
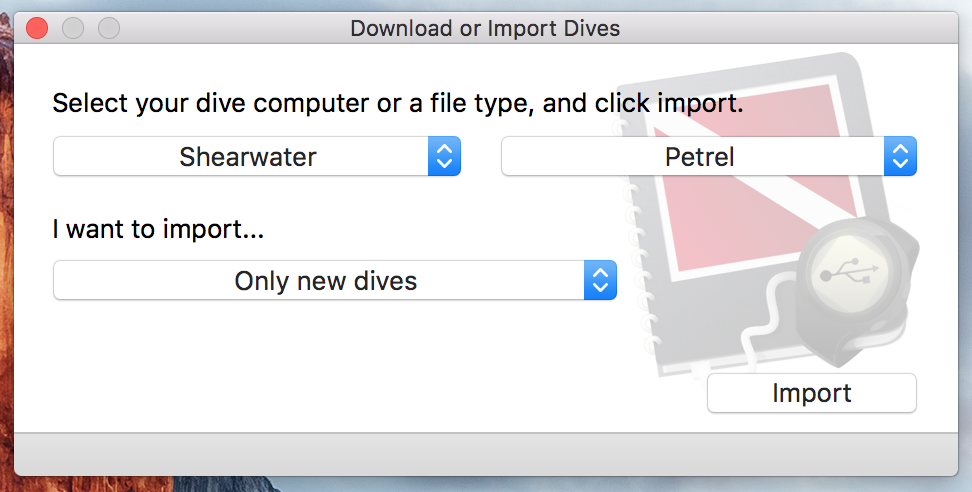
Manufacturer and ModelFirst, choose the manufacturer and model of your dive computer. Make sure to pick the exact model of dive computer! Not all devices are the same, and sometimes there is a big difference between computers that sound very similar, for example, the Oceanic Pro Plus 2 and the Pro Plus 2.1. These are very different computers, they use different cables and work in an entirely different way. Picking the wrong one means your download may fail. Import ModeAlmost there! The final step is to pick your import mode. Generally, you'd leave this on the default setting. However the various options are explained below. Only new divesThe default mode, this tells MacDive to download from your device and to stop once it finds a dive you've already downloaded. This saves time and battery, particularly on older devices that are quite slow to transfer data. Any dives that have not been importedThis mode can be used if you'd like MacDive to do the same as "Only new dives", but to keep going if it finds a duplicate. This can be useful if you've accidentally deleted an older dive or want to redownload it for some reason. Note that this will take more time, as it has to look through the entire device. All divesThis mode downloads all dives off the device, without performing any checks to see if the dive already exists. And go!That's it! Make sure your device is in PC Transfer mode if required, and then click Import. All going to plan your dives will start appearing. ConveniencesA lot of the time you might be downloading from the same device, and it's hopefully not often you need to change the import mode. Thankfully, MacDive has you covered. You can use any of the following methods to perform a download with the last dive computer and import mode that you used:
|